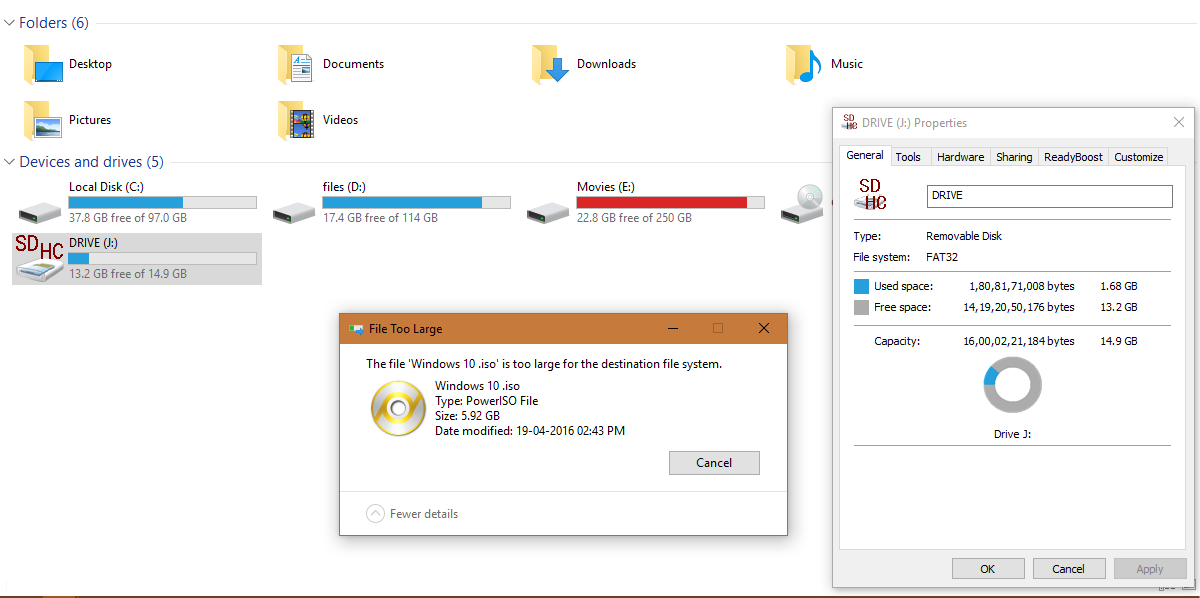Pendrive Show Empty Even When Data Exists
Pen drive is the small portable device. It stores a huge amount of data which one can carry files from one place to another.
There are many people having pen drive is facing the same kind of problem. Hence, I have decided to write this post that will help you to fix a pen drive that shows empty even when data exists.
When you insert a Pen drive to a computer which is already infected with a virus, it will affect the pen drive. When we insert the same pen drive into a computer which is not infected with the virus, it shows empty. This is due to the virus infected that will hide the file in the drive.
In this situation, we should not panic. That's where this article helps you to recover from a virus attack.
There are several methods to see hidden files and folders in your pen drive.
Method 1: Using the Command prompt.
Open the command prompt.
Right-click on the Start button. A Power User menu will appear on the left bottom of your screen. Then tap on Command Prompt (Admin) option from the Power User menu.
Note: You can also press the Windows key + X to get access to Power User menu.
Change to the drive letter assigned to your pen drive by the command shown in the screenshot.
Note: In my case the drive letter is G.
To view the files and folders hidden in the pen drive use the command.
G:\> dir/ah
Now you can see the contents of the pen drive.
Method 2: Use Google Chrome.
Yes, you heard it right, Google Chrome.
Launch Google Chrome.
Copy the address.
Paste the address in the URL bar and click on enter.
You can see all the files including hidden in Google Chrome.
Now let us jump to the solution part of this problem.
Solution 1: Scan Pen Drive With Anti-Virus Program.
Scan this drive using a reliable Anti-virus program available online. If the antivirus program detects any virus or malware then delete them.
Now check your pen and see if you can get access to the files and folders stored within it.
Solution 2: Un-hide Files and Folders of Pen Drive Showing Empty Space.
After checking if all the files and folders are intact or not.
Open Control panel.
Search for Folder Options.
Click on the first result.
Navigate to View Tab > Check Mark “Show Hidden Files”.
Now check if you can get access to files and folders of your pen drive.
If not, then follow next solution.
Solution 3: Run CMD Command To Recover Inaccessible Files From Pen Drive Not Showing Data.
Open the Command prompt.
Now enter the following command: attrib -h -r -s /s /d g:\*.* and hit ENTER.
Note: g: is drive letter name of the pen drive. So, you need to replace “g” with your pen drive letter name.
A window will take a few minutes of time to fix the issue. Then you will be able to get access to data and information that is within the files and folders in your pen drive.
In this way, I solved my problem and I am sure that this will work on your PC. If you have any questions about it please do not hesitate to comment below.
There are many people having pen drive is facing the same kind of problem. Hence, I have decided to write this post that will help you to fix a pen drive that shows empty even when data exists.
When you insert a Pen drive to a computer which is already infected with a virus, it will affect the pen drive. When we insert the same pen drive into a computer which is not infected with the virus, it shows empty. This is due to the virus infected that will hide the file in the drive.
In this situation, we should not panic. That's where this article helps you to recover from a virus attack.
There are several methods to see hidden files and folders in your pen drive.
Method 1: Using the Command prompt.
Open the command prompt.
Right-click on the Start button. A Power User menu will appear on the left bottom of your screen. Then tap on Command Prompt (Admin) option from the Power User menu.
Note: You can also press the Windows key + X to get access to Power User menu.
Change to the drive letter assigned to your pen drive by the command shown in the screenshot.
Note: In my case the drive letter is G.
To view the files and folders hidden in the pen drive use the command.
G:\> dir/ah
Now you can see the contents of the pen drive.
Method 2: Use Google Chrome.
Yes, you heard it right, Google Chrome.
Launch Google Chrome.
Copy the address.
Paste the address in the URL bar and click on enter.
You can see all the files including hidden in Google Chrome.
Now let us jump to the solution part of this problem.
Solution 1: Scan Pen Drive With Anti-Virus Program.
Scan this drive using a reliable Anti-virus program available online. If the antivirus program detects any virus or malware then delete them.
Now check your pen and see if you can get access to the files and folders stored within it.
Solution 2: Un-hide Files and Folders of Pen Drive Showing Empty Space.
After checking if all the files and folders are intact or not.
Open Control panel.
Search for Folder Options.
Click on the first result.
Navigate to View Tab > Check Mark “Show Hidden Files”.
Now check if you can get access to files and folders of your pen drive.
If not, then follow next solution.
Solution 3: Run CMD Command To Recover Inaccessible Files From Pen Drive Not Showing Data.
Open the Command prompt.
Now enter the following command: attrib -h -r -s /s /d g:\*.* and hit ENTER.
Note: g: is drive letter name of the pen drive. So, you need to replace “g” with your pen drive letter name.
A window will take a few minutes of time to fix the issue. Then you will be able to get access to data and information that is within the files and folders in your pen drive.
In this way, I solved my problem and I am sure that this will work on your PC. If you have any questions about it please do not hesitate to comment below.