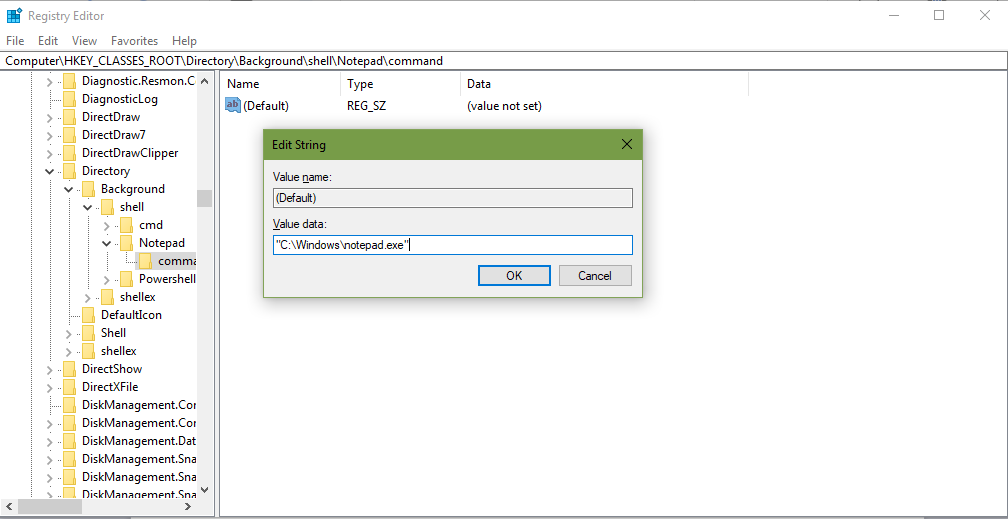Add application shortcuts to the Windows Desktop Right-Click Menu
We use a lot of applications in day to day life. Some of them are most important and we use those applications very often. We pile up shortcuts of often used applications on the desktop and use them. What if we have those applications listed in the desktop right-click menu. Simple registry changes will help you list of the often used applications in the right-click menu. This technique should work in Windows 7, 8, 10, or Vista.
The following are the steps that will help you launch those applications in the easiest possible way.
We’ll show you how to add Notepad to the menu, but you could add any applications you want instead.
Step 1: OPEN REGEDIT
Press Windows logo + R on your keyboard, It will launch the Run window.
Type REGEDIT and press Enter.
You will get a window like in the below picture
STEP 2: Backing up Registry (Important step)
I would recommend you to take a backup of the registry as a precautionary measure.
To take a back up please click on FILE menu and select EXPORT.
You will get a window to called EXPORT REGISTRY FILE, the name of the backup file should be in the format Backup DD.MM.YY.
Select the location where you wish to save and click on SAVE
STEP 3: Navigating to the Shell Folder
Once the backup file is saved, browse down to the following key:
HKEY_CLASSES_ROOT\Directory\Background\shell
STEP 4: Creating an entry under the shell folder
You’ll want to create a new key underneath the shell key, the name of which is exactly what is going to show up on the desktop menu. Right-click on the “shell” key, and then choose New \ Key from the menu.
Give the new key the name that you want to show up on the desktop context menu. For this example, we’ll be using Notepad.
Next, you’ll need to create the command key that will actually hold the command used to launch the application. Right-click on the new Notepad key, and then choose New \ Key from the menu.
Give this key the name “command” in lowercase.
To complete this step you’ll need the full path to the application that you want to launch. You can use Shift + Right-Click to get the Copy as Path menu item to find this more quickly.
Now click on “command” in reg edit that you have created on the left side, and then double-click on the (Default) key on the right side to edit the string value
Paste in the full path to the executable that you got from the “Copy as Path” step above, or you can put in the full path yourself if you’d like.
Once you have clicked OK, it should look like this:
Now that you have set-up, Go to desktop and right-click on the desktop. In the context menu click on a notepad. you will see the application opened.
You can add as many applications to the desktop context menu as you’d like, just repeat the steps again with a new menu item name.
Please comment on this post. If you like this post please like and share this post