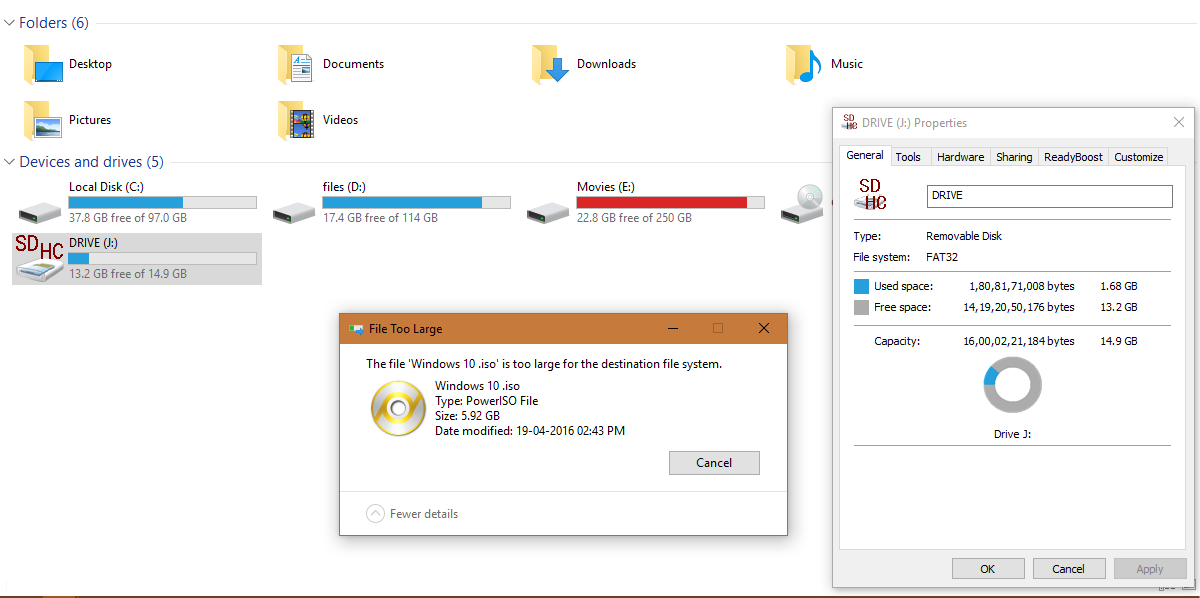A file system is an index or database. This index or database holds the data of the physical location of every piece of data on a storage device. A file system has a format for specifying the path to a file through the structure of directories.
File systems specify conventions for naming files, these include:
- 1. Most number of characters in a name.
- 2. Correct usage of characters to name a file.
- 3. In some systems, how long the file name suffix can be.
There are two dominant file systems in the history of Windows operating system. They are FAT32 and NTFS.
Let's discuss some important points about both the file systems.
FAT32 File system:
· FAT32 supports Windows 95, Windows 98, Windows 2000, Windows 2003 and Windows 7.
· Default cluster size as small as 4 KB, higher usage of disk space.
· Supports drives up to 2 TB in size (Note: Windows 2000 supports FAT32 partitions up to 32 GB.).
· Great stability and reliability.
· The boot record on FAT32 drives will expand to include a backup copy of critical data structures. So, FAT32 drives are less susceptible to a single point of failure.
· Allows for dynamic resizing of FAT32 partitions, being more flexible.
· We can locate root folder anywhere on the drive. There are no limitations on the number of root folder entries.
NTFS File system:
· Better compatibility. NTFS supports Windows NT family (all versions of Windows operating systems), Mac OS X, GNU/Linux.
· NTFS is a newer file system that came after FAT.
· NTFS is feature-rich, proprietary, undocumented at the raw bytes level.
· NTFS is subject to change - even within Service Packs of the same OS version.
· Faster access speed. To find a file, NTFS uses the least number of disk accesses.
· NTFS allows file compression and provides advanced security.
· Reparse points extend NTFS functionality, enabling new features such as volume mount points.
· We can limit the space that the users consume by setting up disk quotas on an NTFS volume.
Now let us discuss how we can achieve a seamless transition from FAT32 to NTFS without losing any data.
Note: The disadvantage of FAT32 is that it does not support handling large files (over 4GB).
So, to transfer the files above 4GB, we have to format the disk to NTFS which supports the transfer of files above 4GB. But there is one problem, you don't want to lose your saved data. Gives an error "The file is too large for the destination file system".
Here are the steps to convert a USB drive from FAT32 to NTFS without losing data.
Note: I have chosen my SDHC drive (J drive) to convert the drive from FAT32 to NTFS without losing data.
1. Right-click on the Start button. A Power User menu will appear on the left bottom of your screen. Then tap on Command Prompt (Admin) option from the Power User menu.
Note: You can also press the Windows key + X to access Power User menu.
2. Type chkdsk J: /f and press enter.
where J is the letter of the drive to undergo conversion.
This command checks the drive for errors and fixes them.
Generic code: chkdsk Drive letter: /f
3. Type Convert J: /FS:NTFS and press enter.
where J is the letter of the drive to undergo conversion.
The above command will start the conversion process. After a few minutes, it says that conversion was successful.
Generic code: Convert Drive letter: /FS:NTFS
4. Once the conversion is complete, check the properties of the drive.
Note: Right-click on the drive and tap on Properties.
Conclusion:
Since Windows OS provides this function, it's easy to convert the storage from FAT32 to NTFS. But, this method is irreversible unless you format your partition.
When converting NTFS to FAT32, you have only two methods.
a. One is to format your NTFS partition.
If you have enough free disk space in other partitions, please copy data to free space. Then try to format the NTFS partition to FAT32. Once you complete the conversion, you can copy the data back.
b. The other way is to use a third-party NTFS to FAT32 converter.
Please comment on this post. If you like this post, please like and share this post.