Format a non-accessible flash drive
In your daily life, you use your pen drive for a lot of purposes. One such time, when you plug into your PC or laptop for some important work. It will ask you to format the disk or it will say that the drive is not accessible as shown the image below. It will also not show the details of the disk
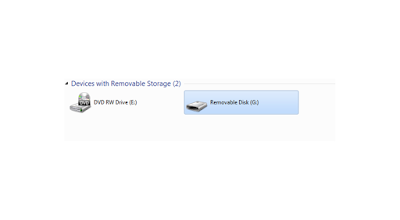
When you check the properties of the drive, it will show 0 bytes as in the image below
Now go to DISK MANAGEMENT tool of Windows to check what has happened to the drive.
To open the DISK MANAGEMENT tool please follow the below steps:
1. Press Windows logo + R on your keyboard, It will launch the Run window
2. Enter diskmgmt.msc and click OK
I will help you with the steps to get your pen drive back in the working condition.
Right-click on the Start button in the lower-left corner of the screen and select the Command Prompt (Admin) option from the Power User menu.
NOTE: You can also press the Windows key + X to access this menu.

Type list disk and click on Enter
In my case, the Raw file format disk was Disk 2
Type select disk 2 and press Enter
Type Clean and press enter
The status of the Disk 2 in the Disk Management tool will be UNALLOCATED
Right-click on the un-allocated volume and select New Simple Volume
You will get a New Simple Volume Wizard
You will get the full size of the drive, click on Next
Select your desired drive letter and click on Next
Select your desired from the File system drop-down such as FAT32 and NTFS (Preferred FAT 32)
Leave the Allocation unit size as Default
Enter your desired name beside Volume label
Check Perform a quick format option
Click on Next
Click on Finish
The pen drive is back to its full capacity (in my case 8GB)
Conclusion:
Make sure you follow the exact same steps as described above. After performing all the steps, I can assure you that your pen-drive is back to normal ways
Please comment on this post. If you like this post please like and share this post.























